Suche
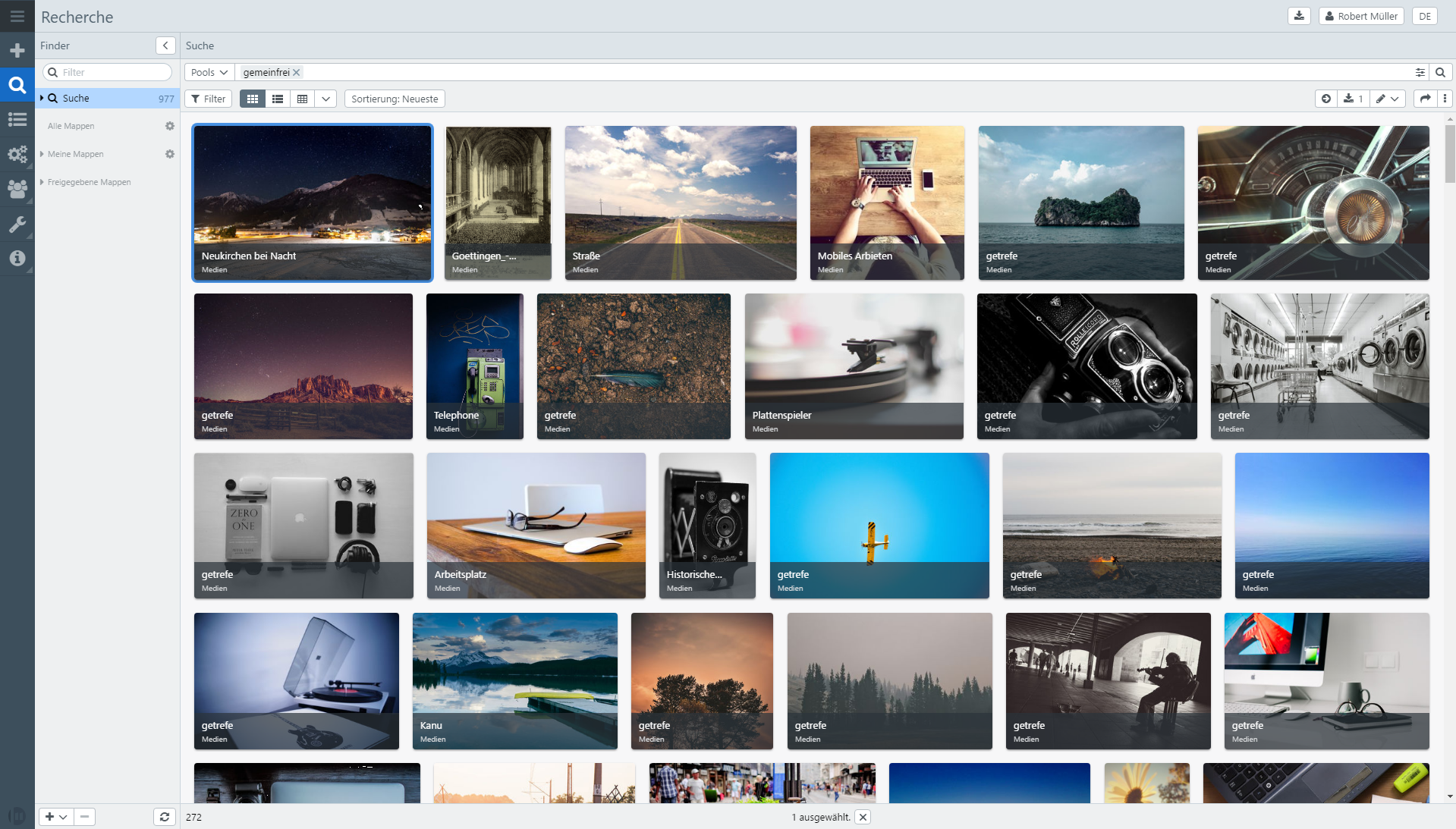
Die Hauptsuche erreichen Sie über den Menüpunkt Recherche. Dies ist standardmäßig auch die Ansicht nach dem Benutzer-Login.
Automatische Vervollständigung
Wenn Sie anfangen, Ihre Sucheingabe in das Suchfeld einzugeben, werden Vorschläge basierend auf dem eingegebenen Wort oder Worten generiert. easydb sucht dabei nach passenden Wörtern und auch nach passenden verlinkten Datensätzen.
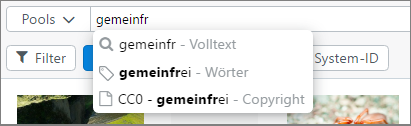
Sie können ein gefundenes Token oder einen verlinkten Datensatz auswählen (Cursor-hoch/runter + Return oder Maus). Der ausgewählte Eintrag erzeugt dann einen Suchbegriff im Suchfeld. Es können mehrere Suchbegriffe hinzugefügt und mit Befehlen (Suchoperatoren) kombiniert werden.
Und/Oder-Verknüpfungen
Um eine Kombination von Suchbegriffen zu erzeugen, können mithilfe der Booleschen Logik folgende Einträge über Tastenkombinationen eingegeben werden:
| Taste | Such-Operator | Erläuterung |
|---|---|---|
- |
NOT |
Der nachfolgende Suchbegriff wird mit “Nicht” gesucht. |
+ |
AND |
Der nachfolgende Suchbegriff wird mit “Und” verbunden. |
, |
OR |
Der nachfolgende Suchbegriff wird mit “Oder” verbunden. |
( |
( |
Klammer für logische Zusammenhänge. |
) |
) |
Klammer für logische Zusammenhänge. |
Benutzen Sie die Tastatur, um mit Cursor links und Cursor rechts die Suchbegriffe zu durchlaufen. Benutzen Sie
BackspaceoderDelete, um einen Suchbegriff zu löschen. Suchbegriffe können nicht geändert werden, Sie können sie nur löschen und wieder neu eingeben.
Objekttypen/Pools
Die Suche läuft standardmäßig über alle Pools und Objekttypen, in denen sich Datensätze befinden, die Sie mindestens Lesen dürfen. Klicken Sie auf Objekttypen/Pools, um diesen Such-Filter anzupassen.
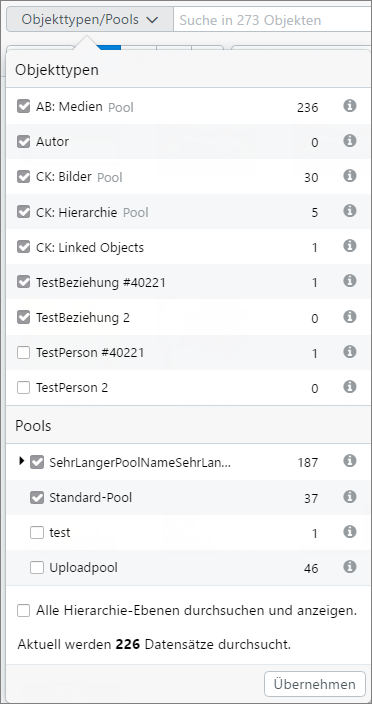
Benutzen Sie die Checkboxen, um einzelne Objekttypen oder Pools zu wählen oder abzuwählen. Halten Sie Alt gedrückt um alle Checkboxen einer Ebene auf einmal umzuschalten.
Klicken Sie auf das , um Informationen zu dem Objekttyp oder Pool zu erhalten. Es werden hier Ansprechpartner und ggfs. eine Beschreibung angezeigt.
Expertensuche
Um komplexere Filter für die Suche zu definieren, klicken Sie auf rechts im Suchfeld. Durch die Eingabe von Begriffen in die Suchfelder können Sie die Suche für ein oder mehrere Felder definieren. Die Einträge werden als Suchbegriffe in das Suchfeld übernommen.
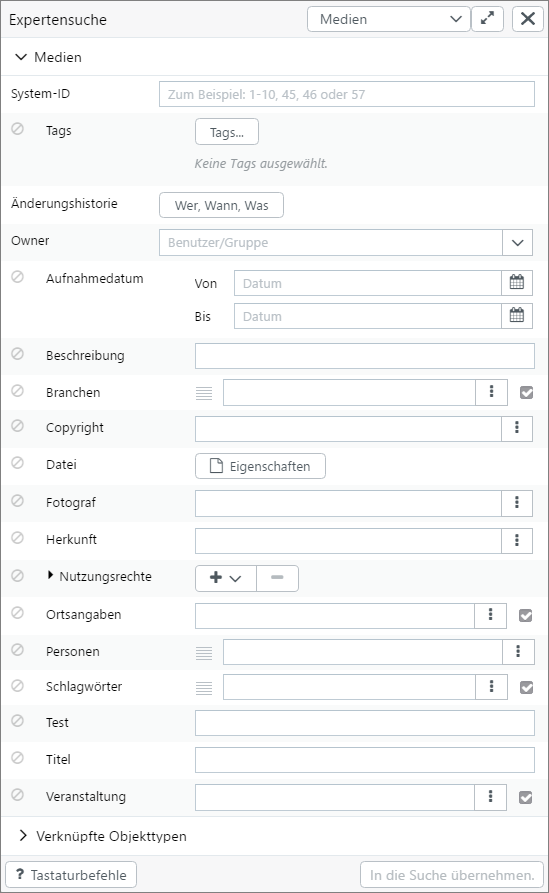
Die Expertensuche zeigt nur die Felder für die unter “Objekttypen/Pools” ausgewählten Objekttypen an. Sind mehrere ausgewählt, wird zusätzlich eine Suchmaske “Alle Objekttypen” mit Feldern angezeigt, die in min. zwei der ausgewählten Objekttypen vorkommen. Über ein Pulldown kann zu den individuellen Suchfeldern der einzelnen Objekttypen gewechselt werden. Die Eingaben in den Suchfeldern beschränken sich dann auf den ausgewählten Objekttyp. Wenn Sie mehrere Objekttypen durchsuchen wollen, müssen Sie mehrfach die Eingabe in der Expertensuche für den entsprechenden Objekttyp vornehmen. Ihre Eingaben für unterschiedliche Objekttypen werden bei Übernahme in das Suchfeld gesammelt.
Die Checkbox in der rechten Spalte sucht Datensätze ohne Eintrag, d.h. wenn Sie beispielweise bei einem Feld mit Namen Beschreibung diese Checkbox anwählen, und dann auf In die Suche übernehmen klicken, filtern Sie alle Datensätze bei denen das Feld Beschreibung leer ist.
In Alle Objekttypen zeigt die Nebensuche im oberen Teil unter Verknüpfte Objekttypen gemeinsame verlinkte Objekttypen und ggfs. den Typ Datei, der gemeinsam durchsucht werden kann.
In Gemeinsame Felder sind die Felder angezeigt, die begrifflich in allen Objekttypen vorkommen. Beachten Sie, dass hier der übersetzte Name zum Vergleich herangezogen wird, nicht der Datenbank-Feldname.
Innerhalb einzelner Objekttypen wird dann in Gemeinsame Felder angezeigt, wenn das Feld in mehr als einer Maske vorkommt.
In Änderungshistorie kann nach Benutzer, Vorgang, Zeitraum und nach Kommentar gesucht werden. Bei der Suche nach Kommentar wird geprüft, ob der Kommentar in einem der Datensätze enthalten ist. Ist die Suche auf einen bestimmten Benutzer oder einen beschränkten Zeitraum begrenzt, beziehen sich diese Angaben nicht auf den Entstehungskontext des Kommentars. Die Kommentare in den Treffern können folglich von anderen Benutzern und aus anderen Zeiträumen stammen.
Bei einfachen Datumsfeldern werden automatisch zwei Felder angezeigt, um nach einem Zeitraum suchen zu können. Möchte man nach einem exakten Datum suchen, so muss dieses sowohl im Feld “Von” als auch “Bis” eingetragen werden. Andernfalls werden auch alle Treffer angezeigt, bei denen das Datum vor bzw. nach dem eingegebenen Datum liegt. Bei Feldern vom Typ “Datumsbereich” kann über “Erweiterte Optionen” zu vier Eingabefeldern gewechselt werden, um einen Bereich sowohl für das “Von”- als auch für das “Bis”-Datum eingeben zu können.
HINWEIS: Die Sortierung in der Expertensuche ist alphabetisch und bezieht sich auf alle verfügbaren Masken. Sind mehrere Haupt-Objekttypen für die Suche definiert, wird in der Expertensuche ein Auswahlmenü für die Objekttypen angezeigt. Hier kann gewählt werden, ob die Feldlisten standardmäßig (entsprechenden der Anordnung in der Maske) oder alphabetisch in der Expertensuche angezeigt werden.
Sortierung
Das Suchergebnis kann nach bis zu 3 Kriterien sortiert werden.
Je nach gewählter Objekttypen/Pool-Auswahl stehen hier verschiedene Felder zur Verfügung. Felder werden nach ihrem lokalisierten Namen zusammengefasst.

Bei einigen Feldern kann neben der Sortierrichtung noch das Sortierattribut ausgewählt werden, so z.B. bei Dateien, wo nach Dateigröße, Datei-Klasse und Format sortiert werden kann.
Für einige Datentypen wird bei einer Sortierung auch eine Gruppierung aktiv, die Zwischen-Überschriften im Such-Ergebnis einblendet.
String Sortierung: alphabetisch / alphanumerisch
Stringfelder können alphabetisch oder alphanumerisch sortiert werden. Die alphabetische Sortierung betrachtet alle Ziffern als Textzeichen. Die alphanumerische Sortierung fässt Ziffern zu tatsächlichen Zahlen zusammen und bezieht den Wert der Zahlen in die Sortierung mit ein:
Beispiel:
- Stringfelder mit den folgenden Werten:
A 12-B5A 7-B1A 12-B11
- Alphabetische Sortierung:
A 12-B11A 12-B5A 7-B1
- Alphanumerische Sortierung:
A 7-B1A 12-B5A 12-B11
Sortierung von mehrsprachigen Feldern
Bei mehrsprachigen Feldern gestaltet sich die Sortierung wie folgt: für eine Liste der Sprachen “de-DE”, “en-US” wird zuerst geprüft, ob ein Wert für “de-DE” existiert und dieser zum Sortieren genutzt. Falls das deutsche Feld leer ist, wird geprüft ob ein Wert für “en-US” vorhanden ist und dieser verwendet. Wenn keines der Felder aus der Sprachliste gesetzt ist, wird ein fester Wert zurückgegeben damit der Treffer am Ende der Liste einsortiert wird.
Attribute für ausgewählte Feldtypen
| Datentyp | Attribut | Erläuterung |
|---|---|---|
| Datei | Dateigröße | Sortiert nach der Dateigröße in Bytes. |
| Art, Format | Sortiert zuerst nach Datei-Klasse und darin nach dem Format. | |
| Format | Sortiert nur nach dem Format. | |
| Changelog | Angelegt | Sortiert nach dem Zeitpunkt wann ein Datensatz angelegt wurde. |
| Geändert | Sortiert nach dem Zeitpunkt wann ein Datensatz zuletzt geändert wurde. | |
| Datums-Bereich | Datum von | Sortiert nach dem von-Datum. |
| Datum bis | Sortiert nach dem bis-Datum. | |
| Stringfeld | Alphanumerisch | Sortierung in alphanumerischer Reihenfolge. |
| Alphabetisch | Sortierung in alphabetischer Reihenfolge. |
Anzeige
Die Anzeige im Suchergebnis schalten Sie mit den Auswahlbuttons über den Treffern  zwischen Standard (Galerie), Textansicht und Tabelle um. Klicken Sie auf , um die Anzeigeoptionen für die jeweilige Anzeigeauswahl zu verfeinern.
zwischen Standard (Galerie), Textansicht und Tabelle um. Klicken Sie auf , um die Anzeigeoptionen für die jeweilige Anzeigeauswahl zu verfeinern.
Anzeigeoptionen
Anzeigeoption Standard
| Einstellung | Auswahl | Erläuterung |
|---|---|---|
| Vorschaugröße | Klein | Kleinste Vorschaugröße |
| Mittel | Mittlere Vorschaugröße | |
| Groß | Größte Vorschaugröße | |
| Format | Füllen | Ausfüllende Vorschau entsprechend des Seitenverhältnisses des Thumbnails |
| Thumbnail | Vorschau mit vollständigem Thumbnail unter Berücksichtigung des Seitenverhältnisses | |
| Ohne Rand | Ausfüllende Vorschau ohne Berücksichtigung des Seitenverhältnisses des Thumbnails (Ausschnitt) | |
| Stil | Überlagert | Anzeige zusätzlicher Informationen, das Thumbnail überblendend |
| Unterlegt | Anzeige zusätzlicher Informationen unterhalb des Thumbnails | |
| Seitlich | Anzeige zusätzlicher Informationen neben dem Thumbail | |
| Standard Info | Checkbox | Anzeige der Kurzfinfo |
| Objekttypen | Checkbox | Anzeige des Objekttyps |
| Pools | Checkbox | Anzeige des Pools |
| Tags | Checkbox | Anzeige der Tags als Icon |
| System-Objekt-ID | Checkbox | Anzeige der System-Objekt-ID |
| Flache Hierarchie | Checkbox | Erscheint, wenn hierarchische Objekttypen eingerichtet sind. Wenn aktiv, werden die Hierarchien aufgelöst und die untergeordneten Typen in der Ansicht auch angezeigt. |
| Treffer je Seite | Pulldown | Auswahl der Menge an Treffern, die pro Seite angezeigt werden sollen. |
Anzeigeoption Text
| Einstellung | Auswahl | Erläuterung |
|---|---|---|
| Objekttypen | Checkbox | Anzeige des Objekttyps |
| Pools | Checkbox | Anzeige des Pools |
| Tags | Checkbox | Anzeige der Tags als Icon |
| System-Objekt-ID | Checkbox | Anzeige der System-Objekt-ID |
| Flache Hierarchie | Checkbox | Erscheint, wenn hierarchische Objekttypen eingerichtet sind. Wenn aktiv, werden die Hierarchien aufgelöst und die untergeordneten Typen in der Ansicht auch angezeigt. |
| Treffer je Seite | Pulldown | Auswahl der Menge an Treffern, die pro Seite angezeigt werden. |
Anzeigeoption Tabelle
| Einstellung | Auswahl | Erläuterung |
|---|---|---|
| Anzeigen | Die Reihenfolge der Anzeige kann über Drag & Drop geändert werden. | |
| Standard | Anzeige der Kurzinfo | |
| Tags | Anzeige der Tags | |
| Pool | Anzeige der Pools | |
| Objekttyp | Anzeige der Objekttypen | |
| System-Objekt-ID | Anzeige der System-Objekt-ID | |
| Treffer je Seite | Pulldown | Auswahl der Menge an Treffern, die pro Seite angezeigt werden sollen. |
HINWEIS: Die Anzeigeoptionen werden beim Benutzer gespeichert und stehen beim nächsten Mal so als Vorauswahl wieder zur Verfügung.
Navigation
Für jede Seite gibt es einen eigenen Button, den Sie direkt klicken können, um zu der Seite zu gelangen. Die Beschriftung der Buttons entspricht den Nummern der Treffer im Suchergebnis.
Um eine Seite vor- oder zurückzublättern, benutzen Sie die Buttons und . Wenn Sie die Maus auf diesen Pfeilen gedrückt halten, scrollt die Anzeige der Seiten.

Suchfilter (Facettierung)
Klicken Sie auf Filter, um den Suchfilter zu aktivieren oder zu deaktivieren. Der Suchfilter gruppiert gefundene Datensätze nach verlinkten Objekttypen, Datei-Eigenschaften, Objekttypen und Pools.
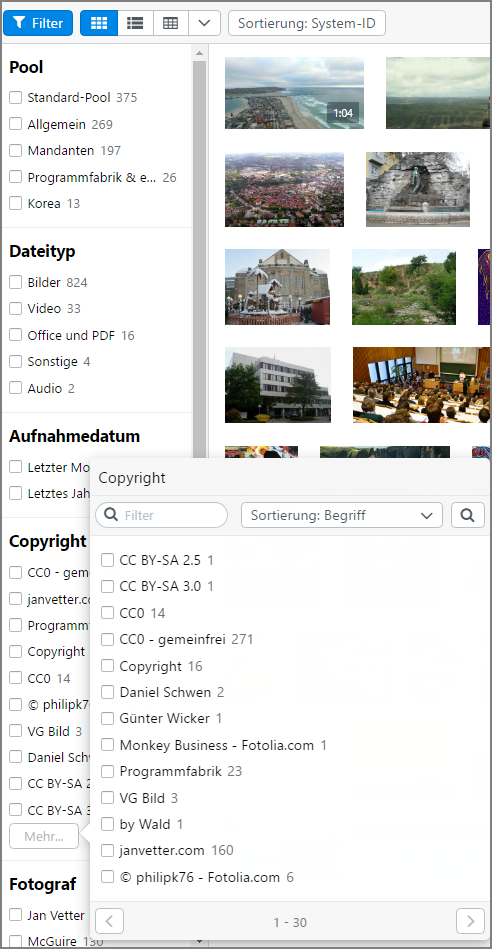
Je Block werden die Filter mit der Anzahl der dazu gehörigen Datensätze angezeigt.
Die ausgewählten Check-Boxen zeigen aktive Filter. Wenn mehr als 10 Filter je Block gefunden werden, gibt es die Möglichkeit auf Mehr zu klicken und in dem jeweiligen Block separat nach gefilterten Begriffen zu suchen.
Das Suchfeld ist sehr einfach. Hier kann nur nach einem Begriff automatisch links- und rechtstrunkiert gefiltert werden.
Der Filter für Zeiträume bezieht sich auf alle Felder die im Datenmodell als Datumsfeld definiert wurden. Z.B. ein Aufnahme- oder Entstehungsdatum. Für folgende Stufen kann der Filter für Daten und Datumsbereiche genutzt werden:
- heute
- gestern
- morgen
- diese Woche (die Woche ab Montag bis Sonntag)
- letzte Woche (die vorherige Woche von Montag bis Sonntag)
- nächste Woche
- übernächste Woche
- dieser Monat
- letzter Monat
- nächster Monat
- dieses Jahr
- letztes Jahr
Außerdem werden alle Jahre bis 2100 im Filter angezeigt und alle zurückliegenden Jahre nach Jahrzehnten, Jahrhunderten und Jahrtausenden gruppiert. Alle Angaben vor Christus werden ebenfalls auf oberster Ebene zusammengefasst.
Im Bereich Systemfelder erscheinen ebenfalls die für den Filter konfigurierten Tag-Gruppen und Tags.
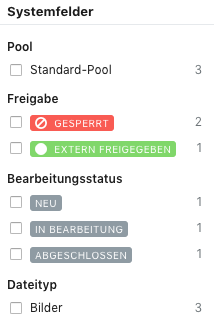
HINWEIS: Um die Auswahl im Filter zurückzusetzen, klicken Sie auf den Filter-Button, um ihn zu deaktivieren. Beim erneuten Aktivieren des Filters ist die vorherige Auswahl wieder aufgehoben.
Auswählen
Es gibt unterschiedliche Methoden, in easydb Treffer zu markieren und Datensätze auszuwählen.
Netzwerkzeug: Benutzen Sie die Maus, um mit dem Netzwerkzeug Datensätze auszuwählen. Halten Sie die linke Maustaste gedrückt und ziehen Sie das Netz über alle Datensätze, die für die Auswahl markiert werden sollen. Um mit dem Netz weitere Treffer hinzuzufügen, halten Sie die ALT-Taste gedrückt und spannen Sie erneut das Netz, um die weitere Auswahl der aktuellen Auswahl hinzuzufügen. Halten Sie die ALT-Taste gedrückt und spannen Sie das Netz über bereits markierte Datensätze, werden diese wieder aus der Auswahl entfernt. Benutzen Sie das Netz erneut, ohne die ALT-Taste zu betätigen, wird die vorherige Auswahl gelöscht und eine neue Auswahl getroffen.
SHIFT-Taste: Markieren Sie einen Treffer und halten Sie beim Klick auf einen weiteren Treffer die SHIFT-Taste gedrückt, um alle dazwischenliegenden Treffer auf einmal auszuwählen. Halten Sie die SHIFT-Taste gedrückt um die Reihe beliebig zu erweitern. Um einzelne Datensätze zu addieren oder aus der Auswahl zu entfernen, halten Sie die ALT-Taste gedrückt.
Optionen-Menü: Über das -Menü oberhalb der Treffer steht die Auswahlfunktion Alle auswählen zur Verfügung. Damit werden alle Treffer der aktuellen Suche auf allen Seiten markiert.
Auswahl aufheben: Um einzelne Datensätze der Auswahl zu demarkieren, verwenden Sie ALT oder STRG beim Klick auf den ausgewählten Datensatz. Die gesamte Auswahl kann über den X-Button unterhalb der Treffer gelöscht werden. Alternativ können Sie auch in den freien Bereich zwischen den Datensätzen klicken, um die Auswahl aufzuheben.
Kontextmenü
An den Datensätzen im Suchergebnis können Sie ein Kontextmenü benutzen.
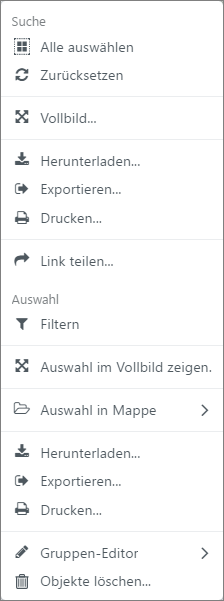
| Auswahl | Erläuterung |
|---|---|
| Exportieren… | Exportieren des Datensatzes oder des gesamten Suchergebnisses. |
| In Sidebar bearbeiten… | Ruft den Sidebar-Editor in der Sidebar rechts auf. |
| In Vollbild bearbeiten… | Ruft den Vollbildeditor auf. |
| Als Vorlage übernehmen | Ruft den Vollbildeditor mit einer Kopie des aktuellen Datensatzes als Vorlage für neue Datensätze auf. |
| In Sidebar zeigen | Zeigt die Detailansicht des Datensatzes in der Sidebar. |
| In Vollbild zeigen | Zeigt die Vollbildansicht des Datensatzes. |
| Auswahl aufheben | Hebt die aktuelle Auswahl auf. |
| Auswahl exportieren… | Exportieren der ausgewählten Datensätze. |
| Objekttyp bearbeiten | Ruft den Gruppeneditor mit den Datensätzen auf. Beachten Sie, dass eine Bearbeitung nur pro Objekttyp erfolgen kann, deshalb wird die Auswahl in die einzelnen Objekttypen der Auswahl aufgeteilt. |
| Alle auswählen | Wählt alle Datensätze des Suchergebnisses aus (maximal 1000). |
| Auswahl filtern | Fügt dem Such-Schlitz einen Filter mit der aktuellen Auswahl hinzu. Dadurch können Sie in der Auswahl suchen. |
| Tags bei x Datensätzen ändern | Öffnet ein Menü über das schnell die Tags von ein oder mehreren Datensätzen geändert werden können. |
Textsuche
Die Suche verfügt über verschiedene Möglichkeiten zur Suche von Text. Dabei wird zwischen Exakt und Volltext und jeweils zwischen normaler, Wildcard- und Phrasen-Suche unterschieden.
- Mit doppelten Anführungszeichen kann eine Phrasensuche durchgeführt werden. Alle Wörter die in den doppelten Anführungszeichen eingeschlossen werden, müssen exakt so und in dieser Reihenfolge in einem Feld vorkommen.
- Wird nur ein Suchbegriff in doppelten Anführungszeichen gesucht, wird der Suchbegriff automatisch rechts trunkiert.
- Wenn die Suche doppelte Anführungszeichen und * enthält, wird eine Vollext-Suche im Phrasen-Modus ausgeführt, d.h. das * wird als Platzhalter beliebiger Länge interpretiert. Die Wörter müssen aber weiterhin in der eingegebenen Reihenfolge enthalten sein.
- Mit einfachen Anführungszeichen kann eine exakte Suche nach Wörtern durchgeführt werden. Der Suchbegriff muss also exakt so im Datensatz vorkommen. Es erfolgt keine automatische Trunkierung.
- Werden mehrere Suchbegriffe mit einfachen Anführungszeichen umschlossen, so spielt die Reihenfolge keine Rolle. Eine Suche nach ‘Suchbegriff1 Suchbegriff2’ ist identisch mit einer Suche nach ‘Suchbegriff1’ und ‘Suchbegriff2’.
- Wenn die Suche keine Anführungszeichen enthält, kann in der Autovervollständigung zwischen Volltext- und Exakt-Suche unterschieden werden. Die exakte Suche sucht grundsätzlich nach vollständigen Wörtern, die Volltext-Suche nach Vorkommen von Wortanfängen.
- Wenn die Suche ein oder mehrere * enthält, wird eine Wildcard-Suche durchgeführt. Dabei werden Wörter berücksichtigt, die den eingegebenen Buchstaben unter Berücksichtung des Platzhalters (beliebige Anzahl von beliebigen Zeichen) entsprechen.
- In der exakten Suche wird Groß-/Kleinschreibung ignoriert. Vokale und Umlaute wie A und Ä werden ungleich behandelt.
- In der Volltext-Suche wird Groß-/Kleinschreibung ignoriert und Ä und A als gleich behandelt, ebenso sind ß und ss, ae und ä, usw. gleich.
- Bindestriche und Anführungsstriche werden bei der Suche wie Leerzeichen interpretiert.
Die Suche macht in der Autovervollständigung Vorschläge, als würde man im Volltext mit einem angehängten * suchen.
Durch Doppelklick auf einen Suchbegriff lässt sich dieser nachträglich verändert. Dies gilt nicht für Suchbegriffe, die aus der Expertensuche übernommen wurden.
Auf Grund einer Limitierung in Elasticsearch werden Wörter und Phrasen ab 256 Zeichen abgeschnitten.
Datentyp Text
Die nachfolgenden Tabellen enthalten Beispiele für die Suche des Datentyps Text. Informationen zu allen in easydb unterstützten Datentypen sind hier zu finden.
Suche ohne Anführungszeichen in der einfachen Suche (Volltext):
| Suche nach … findet | Löwe | Loewe | Löw | Loew | Lowe |
|---|---|---|---|---|---|
| Löwe | ja | nein | nein | nein | ja |
| Loewe | nein | ja | nein | nein | nein |
| Löw | ja | nein | ja | nein | ja |
| Loew | nein | ja | nein | ja | nein |
| Lowe | ja | nein | nein | nein | ja |
Suche mit einfachen Anführungszeichen (ist identisch mit Auswahl “Ganzes Wort” aus der Autovervollständigung):
| Suche nach … findet | Löwe | Loewe | Löw | Loew | Lowe |
|---|---|---|---|---|---|
| Löwe | ja | nein | nein | nein | nein |
| Loewe | nein | ja | nein | nein | nein |
| Löw | nein | nein | ja | nein | nein |
| Loew | nein | nein | nein | ja | nein |
| Lowe | nein | nein | nein | nein | ja |
Die Groß- und Kleinschreibung wird nicht beachtet:
| Suche nach … findet | Berlin | berlin | BERLIN |
|---|---|---|---|
| Berlin | ja | ja | ja |
| berlin | ja | ja | ja |
| BERLIN | ja | ja | ja |
| ‘Berlin’ | ja | ja | ja |
| ‘berlin’ | ja | ja | ja |
| ‘BERLIN’ | ja | ja | ja |
Weitere Beispiele:
| Text | Sucheingabe | Volltext | Exakt (Token) |
|---|---|---|---|
| Alle Häuser haben eine weiße Wand. | Haus | Alle Häuser haben eine weiße Wand. | - |
| Alle Häuser haben eine weiße Wand. | Hauser | Alle Häuser haben eine weiße Wand. | - |
| Alle Häuser haben eine weiße Wand. | Häuser | Alle Häuser haben eine weiße Wand. | Alle Häuser haben eine weiße Wand. |
| Alle Häuser haben eine weiße Wand. | HÄUSER | Alle Häuser haben eine weiße Wand. | Alle Häuser haben eine weiße Wand. |
| Alle Häuser haben eine weiße Wand. | Haeuser | Alle Häuser haben eine weiße Wand. | - |
| Alle Häuser haben eine weiße Wand. | Weisse | Alle Häuser haben eine weiße Wand. | - |
| Alle Häuser haben eine weiße Wand. | weiße | Alle Häuser haben eine weiße Wand. | Alle Häuser haben eine weiße Wand. |
| Alle Häuser haben eine weiße Wand. | Haus Wand | Alle Häuser haben eine weiße Wand. | - |
| Alle Häuser haben eine weiße Wand. | Häuser Wand | Alle Häuser haben eine weiße Wand. | Alle Häuser haben eine weiße Wand. |
| Alle Häuser haben eine weiße Wand. | Häus* | Alle Häuser haben eine weiße Wand. | Alle Häuser haben eine weiße Wand. |
| Alle Häuser haben eine weiße Wand. | H*ser | Alle Häuser haben eine weiße Wand. | Alle Häuser haben eine weiße Wand. |
| Alle Häuser haben eine weiße Wand. | H*se | Alle Häuser haben eine weiße Wand. | Alle Häuser haben eine weiße Wand. |
| Alle Häuser haben eine weiße Wand. | *ser | Alle Häuser haben eine weiße Wand. | Alle Häuser haben eine weiße Wand. |
| Alle Häuser haben eine weiße Wand. | “Alle haben” | - | n.a. |
| Alle Häuser haben eine weiße Wand. | “Hauser haben” | Alle Häuser haben eine weiße Wand. | - |
| Alle Häuser haben eine weiße Wand. | “Häuser haben” | Alle Häuser haben eine weiße Wand. | n.a. |
| Alle Häuser haben eine weiße Wand. | “Häuser hab*” | - | n.a. |
| Alle Häuser haben eine weisse Wand. | weiße Wand | Alle Häuser haben eine weisse Wand. | - |
| Benutzer-Handbuch & “LEITFADEN” | Benutzer-Handbuch | Benutzer-Handbuch & “LEITFADEN” | Benutzer-Handbuch & “LEITFADEN” |
| Benutzer-Handbuch & “LEITFADEN” | Benutzer | Benutzer-Handbuch & “LEITFADEN” | Benutzer-Handbuch & “LEITFADEN” |
| Benutzer-Handbuch & “LEITFADEN” | Handbuch | Benutzer-Handbuch & “LEITFADEN” | Benutzer-Handbuch & “LEITFADEN” |
| Benutzer-Handbuch & “LEITFADEN” | Hand* | Benutzer-Handbuch & “LEITFADEN” | Benutzer-Handbuch & “LEITFADEN” |
| Benutzer-Handbuch & “LEITFADEN” | Leitfaden | Benutzer-Handbuch & “LEITFADEN” | - |
| Benutzer-Handbuch & (LEITFADEN) | LEITFADEN | Benutzer-Handbuch & (LEITFADEN) | Benutzer-Handbuch & (LEITFADEN) |
| Benutzer-Handbuch & (LEITFADEN) | “(Leitfaden)/?” | Benutzer-Handbuch & (LEITFADEN) | n.a. |
| Benutzer-Handbuch & “LEITFADEN” | “Handbuch Leitfaden” | - | n.a. |
| Benutzer-Handbuch & “Leitfaden” | Handbuch Leitfaden | Benutzer-Handbuch & “Leitfaden” | Benutzer-Handbuch & “Leitfaden” |
| Benutzer-Handbuch & “Leitfaden” | Leitfaden & Handbuch | Benutzer-Handbuch & “Leitfaden” | Benutzer-Handbuch & “Leitfaden” |
| Benutzer_Handbuch & “Leitfaden” | “Leitfaden & Handbuch” | - | n.a. |
| Benutzer_Handbuch & “Leitfaden” | “Handbuch & Leitfaden” | Benutzer_Handbuch & “Leitfaden” | n.a. |
| Heute scheint die Sonne | ‘Heut scheint die Sonne’ | - | - |
| Heute scheint die Sonne | ‘Die Sonne scheint heute’ | Heute scheint die Sonne | - |
| Heute scheint die Sonne | “Die Sonne scheint heute” | - | - |
HINWEIS:
Sonderzeichen, die gesucht werden können, sind: &, %, §, $, €. Weitere Sonderzeichen werden für die Suche nicht unterstützt.
Zahlen werden wie suchbare Zeichen behandelt.
Datentyp String
Die nachfolgende Tabelle enthält Beispiele für die Suche des Datentyps String. Informationen zu allen in easydb unterstützten Datentypen sind hier zu finden.
| String | Suche | Volltext | Exakt (Token) |
|---|---|---|---|
| ZHGÖ123-321 | ZHG | ZHGÖ123-321 | - |
| ZHGÖ123-321 | ZHG* | ZHGÖ123-321 | n.a. |
| ZHGÖ123-321 | *123* | ZHGÖ123-321 | n.a. |
| ZHGÖ123-321 | *123 | - | - |
| ZHGÖ123-321 | *321 | ZHGÖ123-321 | n.a. |
| ZHGÖ123-321 | zhgö123-321 | ZHGÖ123-321 | ZHGÖ123-321 |
| ZHGÖ123-321 | ZHGÖ123-321 | ZHGÖ123-321 | ZHGÖ123-321 |
| ZHGÖ123-321 | zhgo123-321 | ZHGÖ123-321 | - |
| ZHGÖ123-321 | ZHGo123 | ZHGÖ123-321 | - |
| ZHGÖ123-321 | ZHGÖ123 | ZHGÖ123-321 | - |
| ZHGÖ123-321 | o123 | - | - |
| ZHGÖ123-321 | Ö123 | - | - |
| Z HGÖ*123 _ &/ | “Z 123” | - | - |
| Z HGÖ*123 _ &/ | “Z HGO” | - | - |
| Z HGÖ*123 _ &/ | “Z HGÖ*123 _ &/” | Z HGÖ*123 _ &/ | n.a. |
Spezialfälle
Man möchte das Zeichen `*` suchen:- Eingabe:
"\*" - Limitierung: Es kann nur in String-Feldern (nicht aber in ein- oder mehrzeiligen Textfeldern) in der Hauptsuche und in den Expertensuchefeldern gesucht werden
- Das Escaping (das Arbeiten mit vorangestelltem
\) funktioniert für*,?und\
Man möchte das Zeichen " suchen:
- Eingabe:
"*"*"oder Eingabe:""", letztere Suche finde das"nur, wenn es die einzige Eingabe im String-Feld ist - Limitierung: Es kann nur in String-Feldern (nicht aber in ein- oder mehrzeiligen Textfeldern) in der Hauptsuche und in den Expertensuchefeldern gesucht werden
Man möchte das Zeichen , suchen:
- Eingabe:
"*,*"oder Eingabe:",", letztere Suche finde das,nur, wenn es die einzige Eingabe im String-Feld ist - Limitierung: Es kann nur in String-Feldern (nicht aber in ein- oder mehrzeiligen Textfeldern) in der Hauptsuche und in den Expertensuchefeldern gesucht werden
- Gleiches gilt für
,,+,-,(,)