Mappen
Mappen erstellen und löschen
Authentifizierte Benutzer können in der Schnellanzeige über den + -Button neue Mappen erzeugen. Mit - kann eine im Schnellzugriff markierte Mappe wieder entfernt werden.
Markierte Datensätze können aus der Trefferanzeige per Drag & Drop in die Mappe gezogen werden. Es ist möglich, aus der Trefferanzeige heraus eine Mappe direkt zu erstellen. Hierfür muss eine Auswahl von Treffern markiert und mit der rechten Maustaste das Kontextmenü aufgerufen werden.
Mappen im Detail
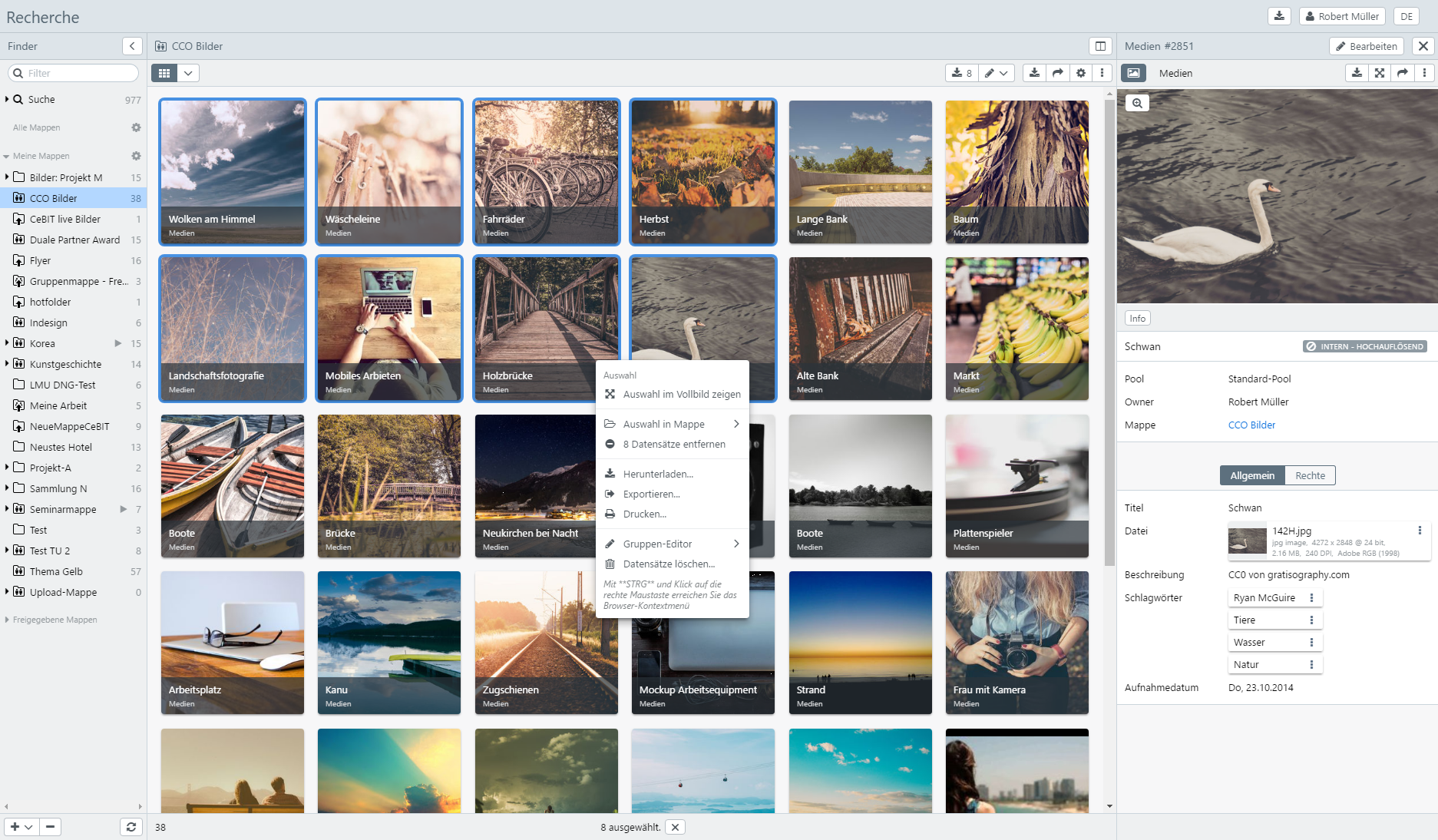
Unter den dynamischen “Such-Mappen” befinden sich Ihre eigenen Mappen und von anderen Benutzern freigegebene Mappen. Bei Klick auf Meine Mappen oder Freigegebene Mappen, werden alle Mappen angezeigt oder verborgen. Halten Sie dabei noch gleichzeitig die Strg-Taste, werden auch alle hierarchisch untergeordneten Mappen in dem Baum geöffnet. Durch Klick auf eine Mappe wird der Inhalt der Mappe rechts im Detail angezeigt. Durch Doppelklick auf einen Datensatz wird rechts daneben die Detailansicht geöffnet. In der Anzeige über dem Mappeninhalt befindet sich der Split-Button , mit dem die Suche neben der Mappe geöffnet wird.
HINWEISE:
Mit Drag & Drop kann die Reihenfolge der Datensätze in der Mappe verändert werden.
Wenn die Anzahl der Mappen einen Wert größer als 100 übersteigt, werden die Mappen in Gruppen unterteilt.
Funktionen im Kontextmenü
Mit Rechtsklick auf eine Mappe öffnet das Kontextmenü mit Funktionen für die Mappe. Markieren Sie Datensätze in der Mappe und öffnen von hier aus mit der rechten Maustaste das Kontextmenü, werden zusätzlich Funktionen für die Datensätze angezeigt. Über die Toolbar oberhalb der Detailansicht für die Mappe sind die Funktionen ebenfalls aufrufbar.
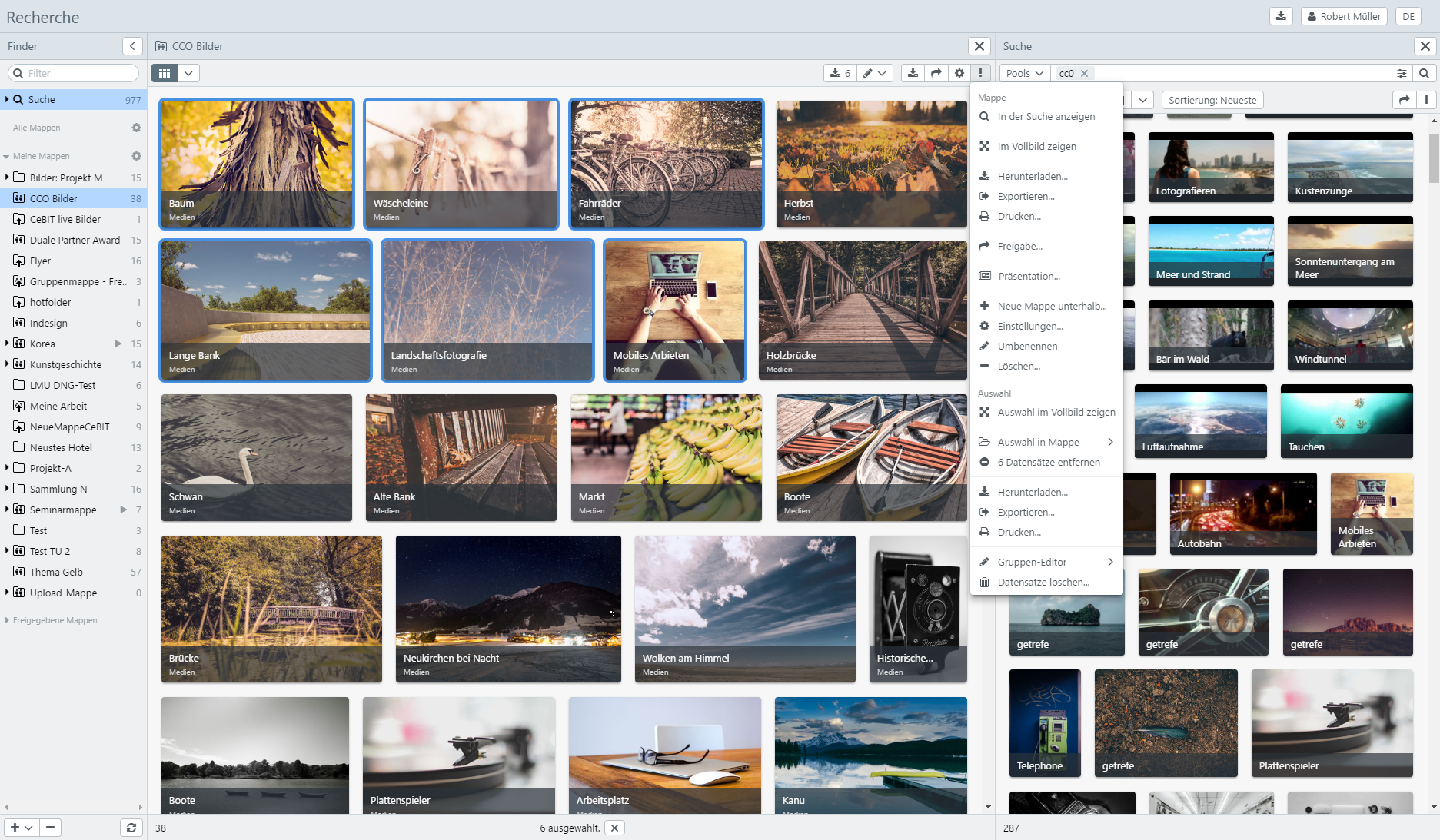
Für Mappen stehen folgende Funktionen über das Kontextmenü bereit:
| Funktion | Kontextmenü | Erklärung |
|---|---|---|
| Für Mappe | ||
| 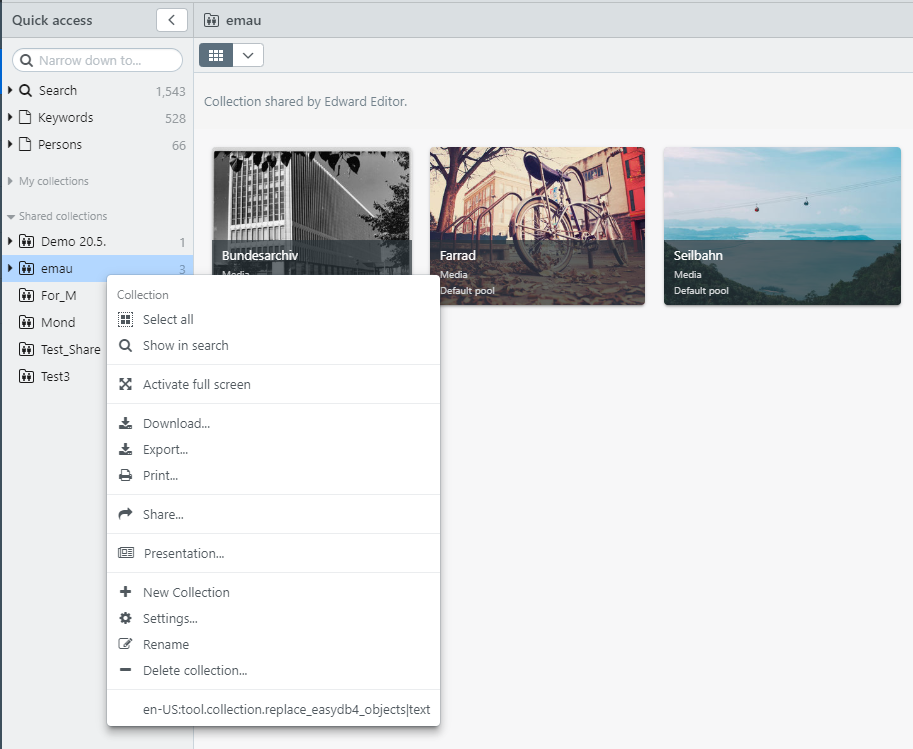 | Alle auswählen | Markiert alle Datensätze, die sich in der Mappe befinden. |
| In der Suche anzeigen | Erzeugt ein Suchelement in der Suche und zeigt die lokalen Inhalte der Mappe als Treffer an. Die Suche kann dann um noch weitere Suchelemente erweitert werden. | |
| In der Suche anzeigen (inkl. Connector) | Erzeugt ein Suchelement in der Suche und zeigt alle Inhalte der Mappe als Treffer an (inkl. Datensätze verbundener easydb’s). Die Suche kann dann um noch weitere Suchelemente erweitert werden. | |
| Im Vollbild anzeigen | Zeigt die Inhalte der Mappe in easydb Vollbild an. | |
| Steht im Vollbildmodus zur Verfügung. Öffnet die Ansicht als Browser-Vollbild. | ||
| Herunterladen… | Lädt die Dateien der Mappe herunter. Es öffnet sich ein Auswahldialog, in dem Einstellungen für den Download vorgenommen werden können. | |
| Exportieren… | Öffnet das Export-Menü zum Exportieren der Mappe. | |
| Drucken… | Öffnet den Drucken-Dialog für alle in der Mappe enthaltenen Datensätze. Für den Druck können die Detailansicht oder die Text-Ansicht und eine hohe oder niedrige Auflösung gewählt werden. | |
| Hochladen… | Lädt Dateien von Ihrem Computer in die Mappe hoch | |
| Freigabe… | Öffnet das Freigaben-Menü für die Mappe. Darüber können Sie die Mappe anderen easydb-Benutzern zur Verfügung stellen, die Mappe per E-Mail freigeben oder einen anonymen Link zu der Mappe erzeugen. | |
| Präsentation | Alle Dateien aus der Mappe werden geladen. | |
| Mappe kopieren | Mappe wird kopiert. Enthaltene Präsentation wird mitkopiert. Freigabe- und Upload-Einstellungen werden nicht kopiert. | |
| Neue Mappe unterhalb… | Erzeugt eine neue, leere Mappe unterhalb dieser Mappe. | |
| Einstellungen | Öffnet das Menü im Reiter Allgemein für Einstellungen zur Mappe. | |
| Umbenennen | Name der Mappe ändern. | |
| Mappe löschen… | Löscht ein Mappe. Die Datensätze in der Mappe werden dabei nicht gelöscht, sondern verbleiben suchbar in der easydb. | |
| Für Auswahl | Diese Optionen erscheinen, wenn Datensätze in der Mappe ausgewählt sind. | |
| Auswahl im Vollbild anzeigen | Zeigt die markierten Datensätze im Vollbild Modus an. | |
| Auswahl in Mappe | Neue Mappe mit den ausgewählten Datensätzen erzeugen. | |
| (x) Datensätze entfernen | Entfernt die markierten Datensätze aus der Mappe. Die Datensätze sind weiterhin in easydb verfügbar. | |
| Herunterladen… | Lädt die ausgewählten Dateien der Mappe herunter. Es öffnet ein Auswahldialog, in dem Einstellungen für den Download vorgenommen werden können. | |
| Exportieren… | Öffnet das Export-Menü zum Exportieren der markierten Datensätze in der Mappe. | |
| Drucken… | Öffnet den Drucken-Dialog für alle in der Mappe markierten Datensätze. Für den Druck kann die Detailansicht oder die Text-Ansicht und eine hohe oder niedrige Auflösung gewählt werden. | |
| Bearbeiten | Öffnet den Editor zum Bearbeiten eines Datensatzes im Vollbild oder neben der Suche | |
| Gruppeneditor | Öffnet den Gruppeneditor zum Bearbeiten der markierten Datensätze | |
| Datensätze löschen… | Löscht alle markierten Datensätze aus easydb. Die Datensätze stehen danach nicht mehr in easydb zur Verfügung. |
Freigaben
Eine Mappe kann anderen Benutzern freigegeben werden. Dazu gehören:
- Benutzer mit einem easydb-Login
- Benutzer einer ganzen easydb-Gruppe
- Benutzer, die kein eigenes easydb-Login haben, können per E-Mail eingeladen werden
- Links für den anonymen Zugriff (sofern der anonyme Zugriff für die easydb aktiviert ist)
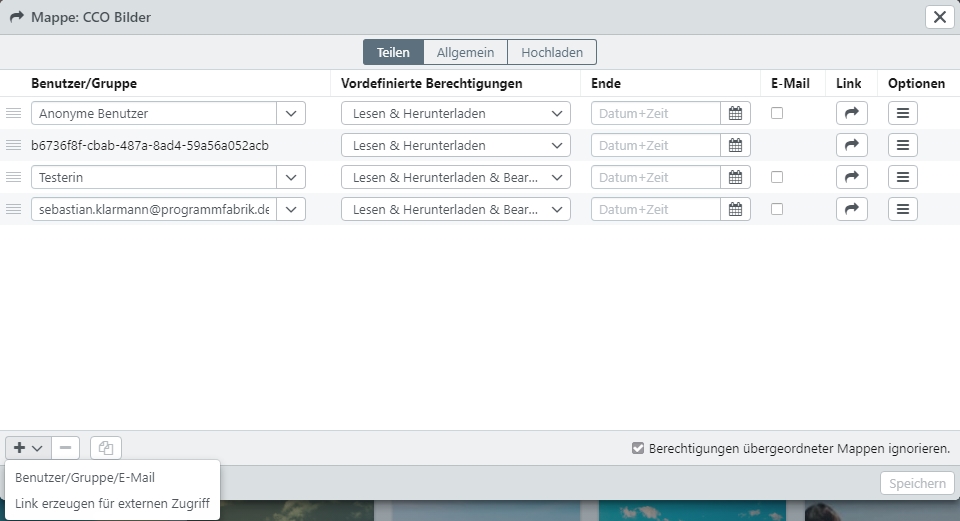
| Funktion | Erklärung | |
|---|---|---|
| Benutzer/Gruppe/E-Mail | Erstellt eine neue Freigabe für diese Mappe. Suchen Sie den Benutzer, die Gruppe oder die E-Mail, für die Sie die Mappe freigeben möchten. Wenn Sie eine E-Mail eingeben, die noch nicht in der easydb hinterlegt ist, haben Sie die Möglichkeit für diese E-Mail einen neuen Benutzer anzulegen. Dazu müssen Sie noch die Sprache für diesen Benutzer festlegen. | |
| Eine Freigabe für die Systemgruppe Anonyme Benutzer ermöglicht einen unauthentifizierten Zugriff auf die freigegebenen Inhalte. Dieser Benutzer muss im Rechtemanagement konfiguriert sein. Beim Aufruf von easydb werden die Inhalte dann angezeigt, ohne dass sich der Benutzer dafür anmelden muss. Der Link kann zur Weitergabe genutzt werden. Die Inhalte sind auch ohne den Link erreichbar. | ||
| Link erzeugen für externen Zugriff | Für diese Art der Freigabe wird ein Pseudobenutzer mit einer kryptischen ID angelegt und ein Link generiert. Die freigegeben Datensätze sind nur über diesen Link erreichbar. Der unauthentifizierte Zugriff auf diese Mappe ermöglich dem Benutzer, auf die freigegeben Daten zuzugreifen, ohne sich anmelden zu müssen oder eine E-Mail preiszugeben. Der Link muss manuell z.B. per E-Mail an den Adressaten weitergeben werden. Klicken Sie auf , um den Link anzuzeigen und für die Weitergabe zu kopieren. | |
| Entfernt die Freigabe. Sie müssen vorher die entsprechende Zeile markieren. | ||
| Vordefinierte Berechtigung | In diesem Pulldown wählen Sie aus, welches Recht für diese Freigabe erteilt wird. Beachten Sie, dass diese Rechte vom Administrator der easydb vorkonfiguriert werden. Es wird der Name der Berechtigung angezeigt, nicht jedoch die Einstellungen im Einzelnen. Für jede Berechtigung kann der Administrator einen erklärenden Text hinterlegen, der als Tooltip erscheint, wenn Sie mit dem Mauszeiger länger auf der jeweiligen Berechtigung verweilen. | |
| Ende | Terminierung der Freigabe. Geben Sie das Datum ein, an dem die Freigabe enden soll. Das Datum kann auch mit einer Uhrzeit angegeben werden. Die Eingabe erfolgt ohne Trennzeichen im Format dd.mm.yyyy & hh:mm (00:00-23:59), z.B. 12.12.2012 12:12. | |
| Wenn gesetzt, wird der Benutzer oder die Gruppe per E-Mail über die Freigabe informiert. Sie können im Experten-Menü eine persönliche Nachricht ergänzen. Beachten Sie, dass diese E-Mail verschickt wird, nachdem Sie gespeichert haben. Beim nächsten Aufruf des Sharing-Popover erscheint die Checkbox wieder leer. So haben Sie die Möglichkeit, erneut eine E-Mail zu verschicken. | ||
| Generierter Link. Für Freigaben des Typs “Link erzeugen für externen Zugriff” sind die geteilten Datensätze nur über diesen Link erreichbar. Für andere Typen von Freigaben kann der Link optional verwendet werden. Die Freigabeeinstellungen müssen immer erst gespeichert werden, bevor der Link kopiert wird. | ||
| Zugang zum Experten-Popover (siehe nächster Abschnitt) für individuelle Berechtigungsvergabe. |
HINWEIS: Freigaben wirken sich auch auf alle untergeordneten Mappen aus, wenn für diese nicht Berechtigungen übergeordneter Mappen ignorieren aktiviert ist. Die Freigabeeinstellungen müssen gespeichert werden, bevor der Link zur Freigabe kopiert wird.
PIN-Code
Für Mappen können sog. PIN-Codes vergeben werden, um den Zugriff auf die Mappeninhalte zusätzlich zu schützen. Beim Öffnen der geschützten Mappe muss der Nutzer den für diese Mappe eingetragenen PIN-Code eingeben. Andernfalls kann er nicht auf die Inhalte der Mappe zugreifen. Zusätzlich zum PIN-Code muss allerdings eine Freigabe erteilt werden, damit der Nutzer die Mappe überhaupt erst in seinem Schnellzugriff sieht.
Diese Funktion eignet sich beispielsweise für die Freigabe von Kursmappen. Wenn einem festen Benutzerkreis eine Mappe freigegeben werden soll, diese Personen aber nicht über eine easydb-Gruppe identifizierbar sind (und man die Freigabe nicht jedem Nutzer einzeln erteilen will), kann man eine Mappe an die Gruppe “Alle Benutzer” oder z.B. “Studenten” freigegeben und zusätzlich einen PIN-Code vergeben. Den Namen der Mappe und den PIN-Code kann man anschließend in der Vorlesung bekannt geben.
Für mehr Informationen, siehe Collection Attributes und User Collection PINs.
Experten-Popover für Freigaben
Freigaben können im Experten-Popover mit zusätzlichen Funktionen ausgestattet werden. Klicken Sie dazu bei der Freigabe auf , um das Experten-Popover zu öffnen.
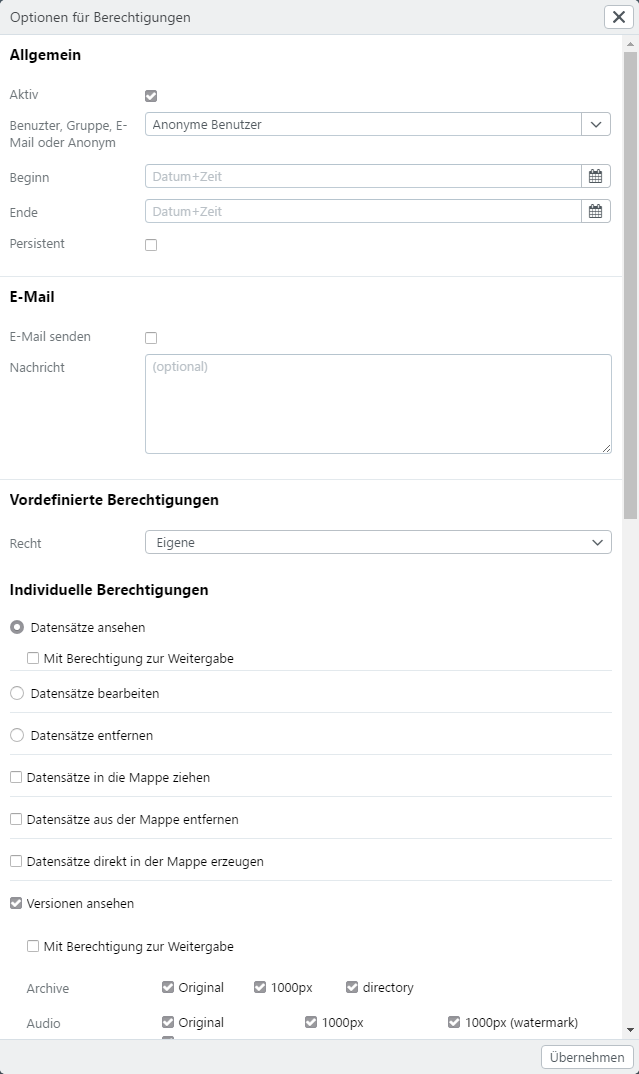
| Einstellung | Erklärung |
|---|---|
| Aktiv | Wenn gesetzt, ist die Freigabe aktiv. Nutzen Sie diese Checkbox, um eine Freigabe vorübergehend zu de-aktivieren. Benutzer werden über diesen Vorgang nicht informiert. |
| Benutzer/Gruppe/E-Mail/Anonym | Hier wird angezeigt, für wen die Freigabe gilt. Bei anonymen Freigaben erscheint ein Hash-Key der keine weitere Bedeutung hat und der Absicherung des Zugriffs dient. |
| Beginn | Zeitpunkt wann eine Freigabe aktiv wird. Wenn nicht gesetzt, ist die Freigabe sofort nach dem Speichern aktiv. |
| Ende | Zeitpunkt bis wann eine Freigabe aktiv bleibt. Wenn nicht gesetzt, bleibt die Freigabe immer aktiv. |
| Persistent | Mappen können mit der Checkbox Rechte-Zeilen übergeordneter Mappen ignorieren eigene Freigaben deklarieren. Wenn Sie Persistent gesetzt haben, kann diese Freigabe in untergeordneten Mappen auch durch diese Einstellung nicht mehr de-aktiviert werden. |
| Link zum Weitergeben | Für anonyme Freigaben erscheint hier ein Link, der weitergegeben werden kann. Klicken Sie auf Goto, um den Link in einem neuen Browser-Fenster auszuprobieren. |
| E-Mail senden | Wenn aktiviert, erhält der Nutzer (sofern eine Email hinterlegt ist) eine Email mit dem Link zu dieser Mappe. |
| Nachricht | Optionaler Text, der beim Versenden einer Email mit versandt wird. |
| Berechtigungen: | |
| Vordefinierte Berechtigungen | Vordefinierte Berechtigungen: Wurden in der easydb vordefinierte Berechtigungen für Mappen eingerichtet, erscheinen diese hier und können ausgewählt werden. Wurde eine vordefinierte Berechtigung ausgewählt, müssen keine weiteren Berechtigungen definiert werden. |
| Individuelle Berechtigungen: | Benutzer die über das Systemrecht “Root-Recht” oder “Individuelle Berechtigungen bei der Freigabe setzen” verfügen, können bei der Freigabe nachfolgende individuelle Berechtigungen vergeben. |
| Datensätze ansehen: Der Nutzer darf die Datensätze dieser Mappe ansehen. | |
| Datensätze ansehen & bearbeiten: Der Nutzer darf die Datensätze dieser Mappe ansehen und bearbeiten. | |
| Datensätze ansehen, bearbeiten & löschen: Der Nutzer darf die Datensätze dieser Mappe ansehen, bearbeiten und löschen. | |
| Datensätze in die Mappe ziehen: Der Nutzer darf weitere Datensätze aus der easydb in die Mappe ziehen. | |
| Datensätze aus der Mappe entfernen. Der Nutzer darf Datensätze aus der Mappe entfernen. | |
| Datensätze direkt in der Mappe erzeugen: Handelt es sich um eine Upload-Mappe, kann der Nutzer Datensätze direkt in der Mappe erzeugen. Z.B. per Drag & Drop vom lokalen Computer direkt in die Mappe ziehen. | |
| Versionen ansehen: Definiert, welche Versionen der Nutzer ansehen darf. | |
| Versionen herunterladen: Definiert, welche Versionen der Nutzer herunterladen darf. | |
| Datei hochladen: Wenn Datensätze direkt in der Mappe erzeugen aktiviert ist, wird hier definiert, welche Dateitypen der Nutzer hochladen darf. | |
| Mappe ansehen: Der Nutzer darf diese Mappe sehen. | |
| Mappe ansehen & bearbeiten: Der Nutzer darf diese Mappe ansehen und die allgemeinen Einstellungen bearbeiten. | |
| Mappe ansehen, bearbeiten & löschen: Der Nutzer darf diese Mappe ansehen, die allgemeinen Einstellungen bearbeiten und diese Mappe löschen. | |
| Berechtigungen der Mappe bearbeiten: Der Nutzer darf die Berechtigungen der Mappe bearbeiten. | |
| Untermappe erzeugen: Der Nutzer darf weitere Mappen unterhalb dieser Mappe erstellen. |
Einstellungen
Der Dialog für Einstellung zur Mappe ist derselbe wie bei Sharing, nur das der Reiter Allgemein aktiv ist.
Allgemein
Auf diesem Reiter sind allgemeine Einstellungen für die Mappe verfügbar.
| Einstellung | Erklärung |
|---|---|
| Anzeigename | Anzeigename der Mappe. Mehrsprachig. |
| Beschreibung | Beschreibung der Mappe. Mehrsprachig. Wird dem Benutzer beim Betrachten der Mappe im Mappen-View angezeigt. |
| Kurzname | Vergeben Sie hier einen eindeutigen Kurznamen für die Mappe |
| Referenz | Vergeben Sie hier eine eindeutige Referenz für die Mappe um diese z.B. über die API ansprechen zu können. |
| Link zu dieser Mappe | Der Deep-Link zu dieser Mappe. Benutzen Sie den Link, wenn Sie für sich selber ein Bookmark auf diese Mappe setzen wollen oder jemandem einen Link weitergeben wollen, der ebenfalls Zugriff auf diese Mappe hat. |
Hochladen (Hotfolder)
Mappen können genutzt werden, um direkt Dateien in die easydb zu laden. Dazu können Sie eine Mappe entsprechend konfigurieren (Hotfolder).
HINWEIS: Die Funktionalität “hotfolder” wird als separates Modul lizensiert. Bitte überprüfen Sie im Zweifel Ihren Lizenzvertrag.
Die Einstellungen hier wirken sich auf alle untergeordneten Mappen aus. Sie können in den untergeordneten Mappen verändert, aber nicht mehr abgeschaltet werden.
HINWEIS: Dateien können von Ihrem Computer einer Mappe hinzugefügt werden, indem sie per Drag & Drop entweder auf das Mappensymbol in der Spalte Schnellzugriff oder direkt in die geöffnete Mappe gezogen werden. Alternativ können Dateien mit dem Upload-Button oder über das Kontextmenü hochgeladen werden. Die Dateien werden bei diesem Vorgang in die easydb kopiert, d.h. die Datei auf Ihrem Computer bleibt erhalten.
Da die easydb mit einem flexiblen Datenmodell arbeitet, müssen Sie konfigurieren in welchem Objekttyp, Pool und in welchem Feld die hochgeladenen Dateien landen sollen. Dabei kann ein Import-Mapping konfiguriert werden. Um einen Workflow zu starten, können Sie den Datensätzen außerdem voreingestellte Tags zuordnen.
HINWEIS: Für jede hochgeladene Datei wird genau ein Datensatz erzeugt. Mappen, die für den Upload konfiguriert sind, erscheinen mit einem Upload-Symbol .
| Einstellung | Erklärung | |
|---|---|---|
| Objekttyp | Der Objekttyp, für den der Datensatz erzeugt wird. | |
| Pool | Der Pool, mit dem der Datensatz verknüpft wird. | |
| Maske | Wählen Sie die Maske aus, um ein Feld festzulegen, mit welchem die Datei verknüpft wird. | |
| Feld für Datei | Wählen Sie das Feld aus, mit dem die Datei verknüpft wird. Hierbei wird auch der Import von Serienbildern und Versionen unterstützt. | |
| Metadaten-Mapping | Das Mapping, welches für den Import verwendet wird. | |
| Versionen erkennen | Wählen Sie aus, ob der Hotfolder gleiche Dateinamen mit verschiedenen Endungen als Versionen der selben Datei betrachten soll. | |
| Serien erkennen | Wählen Sie aus, ob der Hotfolder Serien anhand von Dateinamen erkennen soll. Dies funktioniert nur, wenn in Feld ein Dateifeld innerhalb eines Mehrfachfelds oder innerhalb eines reverse verlinkten Objekts ausgewählt ist. |
|
| Aktion | Der Hotfolder kann für jede Datei neue Datensätze in easydb anlegen oder bereits vorhandene Datensätze aktualisieren. | |
| Neue Datensätze anlegen | Mit dieser Option werden für alle Dateien die im Hotfolder abgelegt werden, neue Datensätze angelegt. | |
| Vorhandene Datensätze aktualisieren | Mit dieser Option wird für die im Hotfolder abgelegten Dateien geprüft, ob bereits ein dazugehöriger Datensatz in easydb vorhanden ist. Dieser wird entsprechend der nachfolgenden Konfiguration aktualisiert. | |
| Neue Datensätze anlegen und vorhandene aktualisieren | Mit dieser Option werden vorhandene Datensätze aktualisiert und für alle Dateien zu denen keine Datensätze gefunden wurden, werden neue Datensätze angelegt. | |
| Feld für den Dateinamenabgleich | Dieses Feld steht nur zur Verfügung, wenn unter “Aktion” entweder “Vorhandene Datensätze aktualisieren” oder “Neue Datensätze anlegen und vorhandene aktualisieren” ausgewählt wurde. Um die im Hotfolder abgelegten Dateien mit einem vorhandenen Datensatz zu verknüpfen, wählen Sie hier das easydb-Feld, welches für den Abgleich mit dem Dateinamen verwendet werden soll. | |
| Verhalten bei schon vorhandenen Dateien | Wenn Datensätze mit Dateien aktualisiert werden sollen, dann muss gewählt werden, was geschehen soll, wenn der Datensatz bereits eine Datei enthält. | |
| Datei anhängen | Wenn Sie ihre Dateien in einem Mehrfachfeld verwalten, werden die Dateien aus dem Hotfolder mit dieser Option im Mehrfachfeld ergänzt. | |
| Neue Version der Datei anlegen | Die Datei aus dem Hotfolder wird dem Datensatz als zusätzliche, neue Version hinzugefügt. | |
| Datei ersetzen | Die Datei aus dem Hotfolder ersetzt die bereits im Datensatz enthaltene Datei. | |
| Neue Version der Datei anlegen und als bevorzugte Version setzen | Die Datei aus dem Hotfolder wird dem Datensatz als zusätzliche, neue Version hinzugefügt und als bevorzugte Version gesetzt, sodass sie in easydb angezeigt wird. | |
| Verweigern | Die Datei aus dem Hotfolder wird abgelehnt. | |
| Tags | Legen Sie die Tags fest, die für den neu erzeugten Datensatz gesetzt werden. |
Um den Hotfolder-Ordner auf einem MAC zu öffnen, gehen Sie bitte wie folgt vor:
- Alle “\” durch “/” ersetzen,
- “@SSL” entfernen,
- “https:” an den Anfang stellen,
- Im Finder mit CMD + “K” oder “Gehe zu | Mit Server verbinden” den Hotfolder als Verzeichnis einbinden