Collections
Create and delete collections
A folder can be created in the quick display via the +. Marked records can then be dragged from the hit display into the folder by drag & drop. A folder can also be created from the hit display. The context menu for selected records is called. With - a marked collection can be removed again.
Detail view for collections
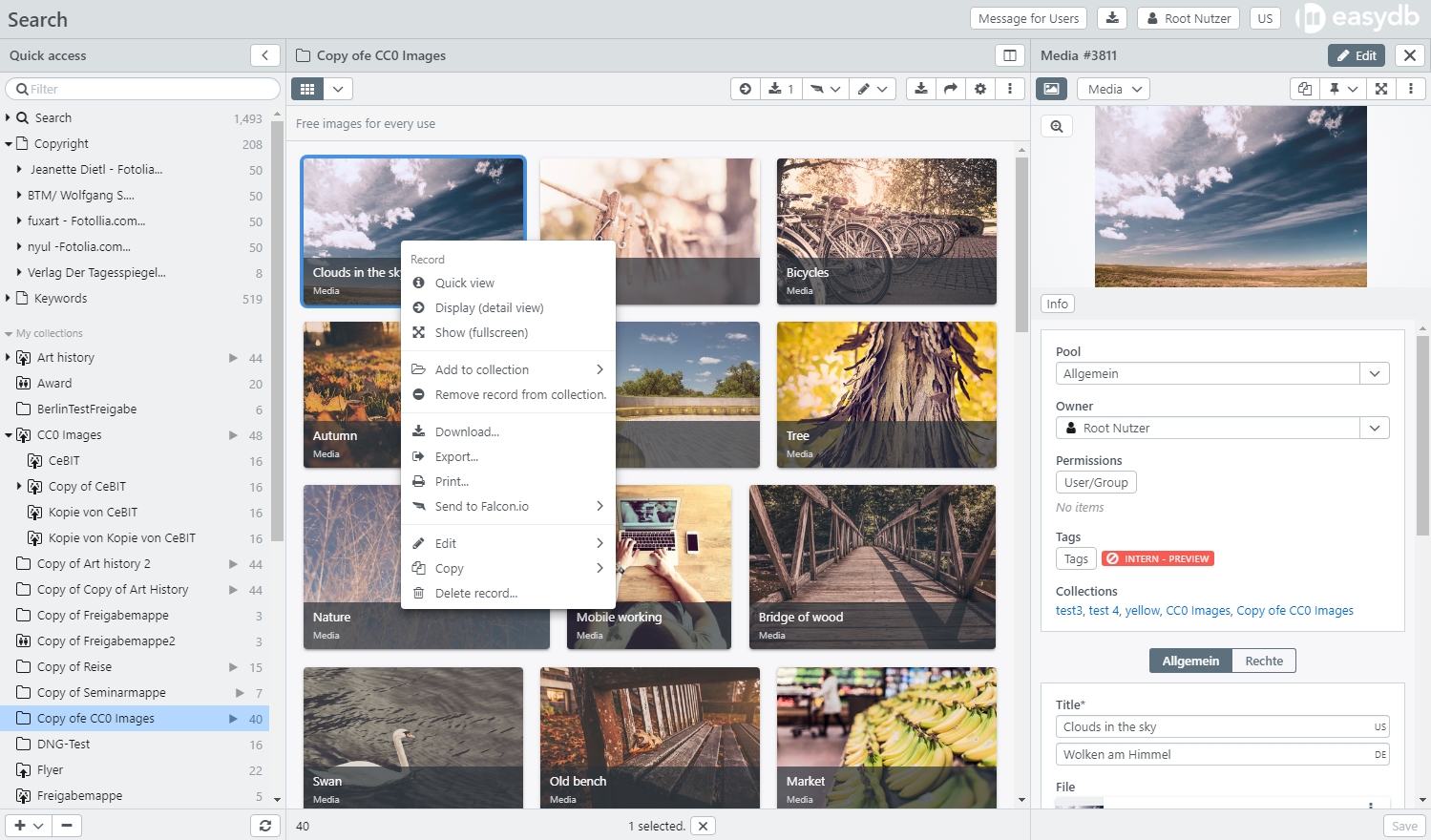
Below the dynamic searches you find your own collections and collections shared by other users. By clicking on My collections or Shared collectins you can hide or show all collections. Hold the Ctrl key at the same time, than also all hierarchically subordinate collectiona open. By clicking on a collection, the records in this collection are displayed on the right in the detail view for collections. Double-clicking on a record opens the detail view for the record to the right. Above the detail view for the collection you finde a toolbar. With the split button , the main search opens next to the detail view for the collection.
NOTE: The sequence of the records in the collection can be changed with drag & drop.
Functions
Right-clicking on a collections opens the context menu with functions, which can be used to modify the collection. If you select one or more records from the collection and than right-click on the mouse, you will access a context menu with functions to modify the marked records. This functions can also be accessed via the toolbar above the detail view for the collection.
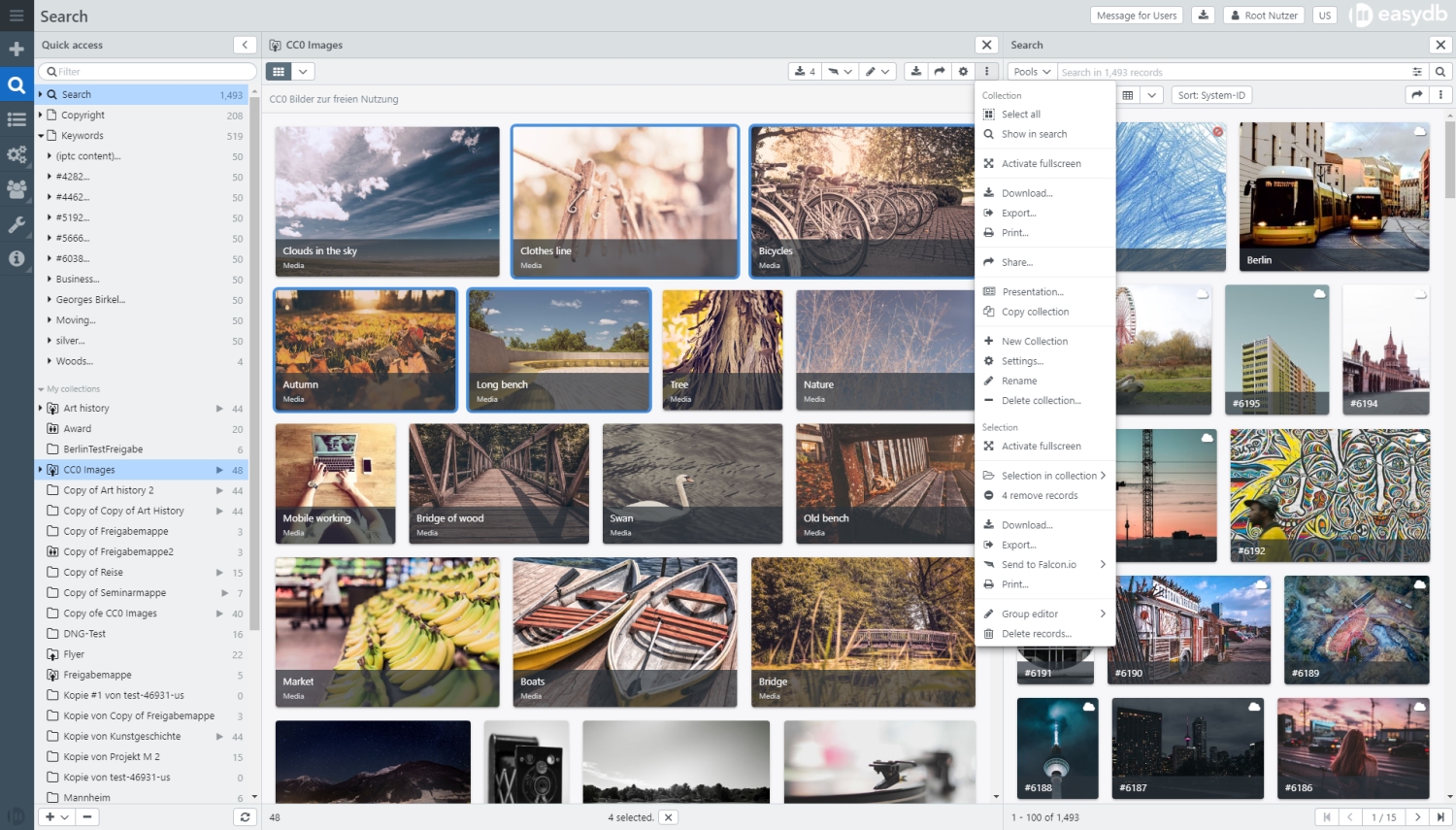
The following functions are available for records ij collections using the context menu:
| Function | Context Menu | Description |
|---|---|---|
| For collection | ||
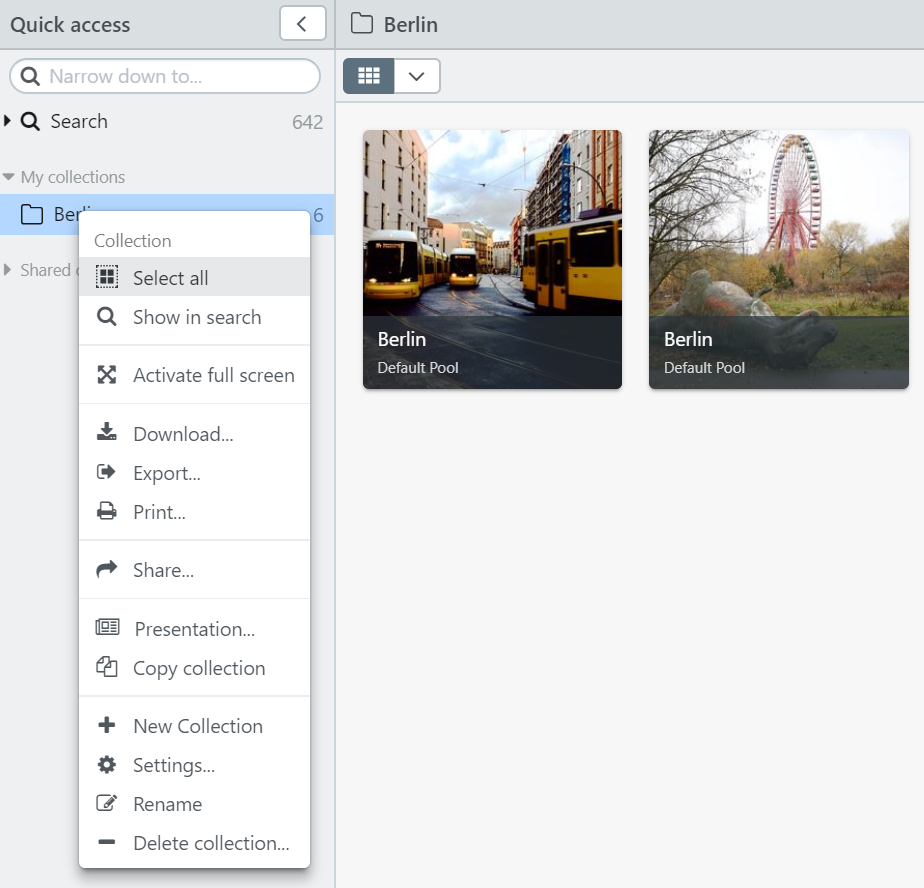 |
Select all | Selects all records in the collection |
| Show in search | Creates a search element in the search and displays the local content of the collection as a hit. The search can be further extended by further search elements. | |
| Show in search (incl. Connector) | Creates a search element in the search and displays all content of the collection as a hit. The search can be further extended by further search elements. | |
| Activate full screen | Displays the content of the collection in easydb fullscreen mode. | |
| Available in full screen mode. Opens the view as a full screen browser. | ||
| Download… | Save the data from the collection locally. This opens the selection menu dialogue to choose the download settings. | |
| Export… | Open the Export-Menu to export the collection. | |
| Print… | Opens the print dialogue for all of records in the collection. For printing, the detail view or text view and a high or low resolution can be selected. | |
| Share… | Open the Share-Menu for the collection. This may allow other easydb users to interact with the collection. Shared either through email of hyperlink. | |
| Presentation… | All the data from the collection will be loaded. | |
| Copy collection | Content is copied including presentation, if attached. Share and upload settings are not copied. | |
| New collections | Create a new collection. When currently in a collection, this will create a sub collection. | |
| Settings… | Open the Settings for the collection. | |
| Rename | Change the name of the collection. | |
| Delete collection… | Delete the collection. The records in the collection will not be deleted, and remain searchable in easydb. | |
| For selections | This options appear if records in the collections are selected. | |
| Activate full screen | Displays the selected records in full screen mode. | |
| Selection in collection | Create a new collection with the marked records. | |
| Remove %(count)s record(s) | Removes the selectod records from the collection. Records are still available in easydb. | |
| Download… | Opens a menu to choose the download settings and to save the selected records from the collection locally. | |
| Export… | Opens the Export-Menu to export the selected records from the collection. | |
| Print… | Opens the print dialogue for the selected records in the collection. For printing, the detail view or text view and a high or low resolution can be selected. | |
| Group editor | Opens the group editor to modify the selected records. | |
| Delete records… | Removes the records from easydb permanently. The records won’t be available anymore. |
Share collections
A collection can be shared with other users. This includes:
- Users with an easydb login
- A whole easydb group
- Users who do not have their own easydb login can be invited by e-mail
- Anonymous sharing via hyperlink
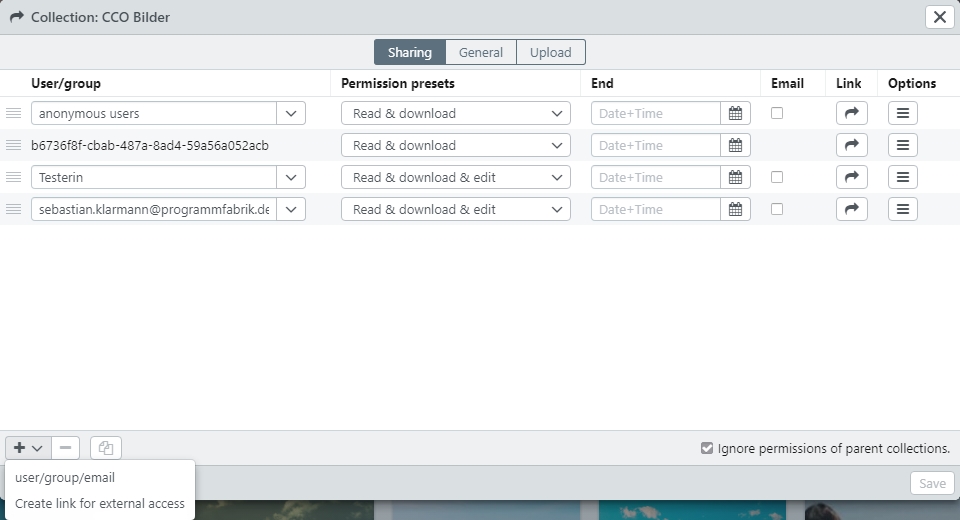
NOTE: Shared collections also have an effect on all subordenate collections, if the option Ignore superordinate permissions is not activated.
| Function | Description | |
|---|---|---|
| “User / Group / E-mail | Creates a new release for this collection. Select the user, group, or email for which you want to release the collection. If you enter an e-mail that is not yet stored in the easydb, you have the option to create a new user for this e-mail. In that case, you must also define the language for this user. | |
| Share a collection with the system group Anonymous User for unauthenticated access to the released content. This user group must be configured in the rights management. Using this option the content is displayed for users without log in. The link can be used for passing on. The content is also accessible without the link. | ||
| Create link for external access | For this type of sharing content a pseudo-user with a cryptic ID is created and a link is generated. The released records can only be accessed via this link. Unauthenticated access to this folder enables the user to access the shared data without having to log in or registered email. The link must be forwarded manually, e. g. by email or otherwise, to the addressee. Click to display the link and copy it for distribution. | |
| Removes the share. You must first select the appropriate line. | ||
| Permission presets | The pull-down offers a list of permissions, which is granted for this release. These permissions are set by the easydb administrator in presets. The name of the permission is displayed, but the detailed settings are not visible. For each permission preset, the administrator can define an explanatory text that appears as a tooltip, if you hold the mouse pointer a little bit longer over the respective permission. | |
| End | Schedule for releases. Enter the date on which you want the release to end. The date can also be specified with a time. The input is made without separators in the format dd.mm.yyyyy & hh:mm (00:00-23:59), e. g. 12.12.2012 12:12. | |
| If set, the user or the group is informed by e-mail about the release. You can add a personal message in the expert menu. Note that this e-mail is sent after you have saved. When the Sharing-Popover is called again, the checkbox will be blank. So you have the possibility to send an e-mail again | ||
| Generated link. For releases of the type “Generate link for external access”, the shared records can only be accessed via this link. For other types of sharing, the link can be used optionally. The share settings must always be saved before the link is copied. | ||
| Access to expert popover (see next section) for individual permissions. |
HINT: Releases also affect all subordinate collections if Ignore permissions of superordinate collections. is not activated. The release settings must be saved before copiing the link for further use.
PIN-Code
So-called PIN codes can be assigned to collections in order to additionally protect access to the collection content. When opening the protected collection, the user must enter the PIN code. Otherwise, the user will not be able to access the content of the collection. In addition to the PIN code, however, a share must be configure so that the user can see the collection.
This function is suitable for sharing course collection, for example. If a collection should be shared with a fixed group of users, but these persons are not identifiable via an easydb group (and you do not want to share the collection with each user individually), you can share a collection with the group “All users” or e.g. “Students” and additionally assign a PIN code. The name of the collection and the PIN code can then be announced in the lecture.
For more info, check Collection Attributes and User Collection PINs.
Expert pop-up for releases
You can add custom permissions in the expert pop-up. Click to open the expert pop-up.
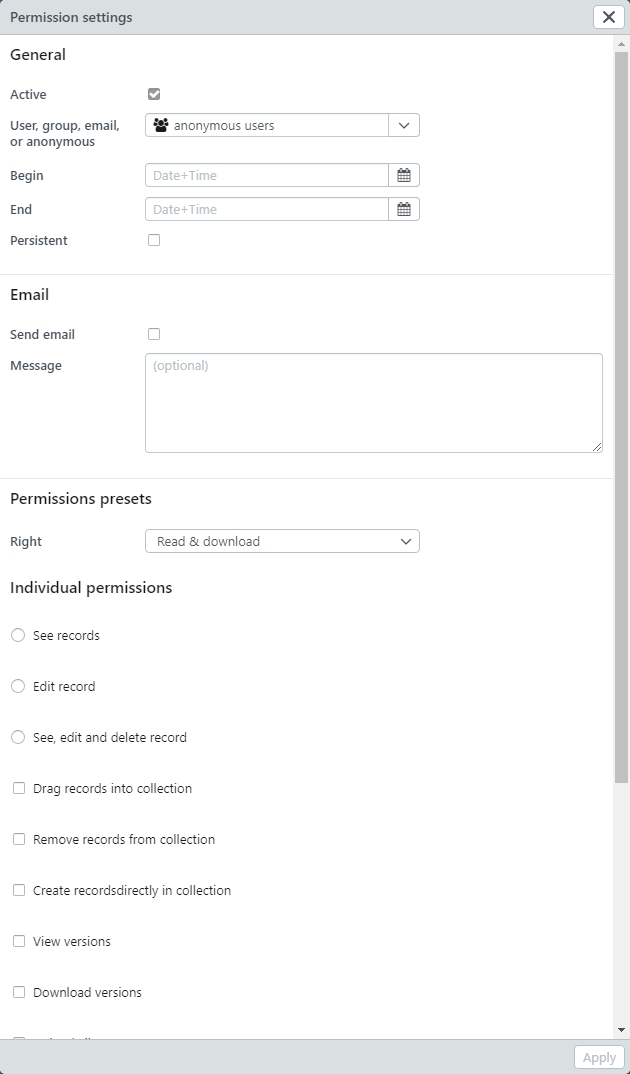
| Setting | Description |
|---|---|
| Active | If set, the enable is active. Use this checkbox to de-activate a share temporarily. Users are not informed about this process |
| Users / Group / E-Mail / Anonymous | This is where the share applies. In the case of anonymous releases, a hash key appears which has no further meaning and is used to secure the access |
| Start | Time when a share becomes active. If not set, the enable is active immediately after saving. |
| End | Time to when a release remains active. If not set, the enable is always active |
| Persistent | Mappings can be ignored with the * Ignore right-hand lines of superordinate folders * Declare your own releases. If you set * Persitent *, this setting can not be de-activated in subordinate folders even by this setting |
| Link to Share | For anonymous releases, a link will be displayed here. Click on Goto to try the link in a new browser window |
| Right | Select the right here (see[Share]) |
NOTE: If you have the system right root or allow_custom_enabled_in_preset_enabled_acl, the Rights are displayed in detail.
Settings
The settings dialog is the same as for sharing, only the tab General is active.
General
General settings for the folder are available on this tab.
| Setting | Description |
|---|---|
| Display name | Ad name of the folder. Multilingual. |
| Description | Description of the portfolio. Multilingual. Displayed to user when viewing folder in folder view |
| Link to this folder | The deep link to this folder. Use the link if you want to create a bookmark for yourself on this folder or give someone a link which also has access to this folder |
Uploading (Hotfolder)
Collections can be used to load files directly into the easydb. To do this, you can configure a collection as a hot folder. The settings here affect all subordinate folders. They can be changed in the subordinate folders but can not be switched off.
NOTE: Files can be dragged from your computer to the collection (within the overview) or to the detail display of the collection. The files are copied to the easydb during this process. The original file remains on your computer.
Since the easydb works with a flexible data model, you must configure in which object type, pool, and in which field the uploaded files should land. An import mapping can be configured. In order to start a workflow, you can also assign the predefined tags to the data records.
NOTE: One record is created for each uploaded file. Collections that are configured for the upload appear with an upload icon .
| Setting | Description | |
|---|---|---|
| Object type | The object type for which the record is created. | |
| Pool | The pool to which the record is linked. | |
| Mask | Select the mask to specify a field to link the file to | |
| Field | Select the field to which the file is linked. This also supports the import of serial images and versions | |
| Detect versions | Select this option if the hotfolder should detect different file extensions for the same filename as versions of the same file | |
| Detect series | Select this option if the hotfolder should detect series of files. Only works if Field is in a nested table or a reverse nested object. |
|
| Mapping | The mapping used for the import. | |
| Updating of existing objects | The hotfolder can create new records in easydb for each file or update existing records. | |
| Create new records | With this option, new records are created for all files stored in the hot folder. | |
| Update existing records | With this option, the files stored in the hotfolder are checked to see if a corresponding record already exists in easydb. This record will be updated according to the following configuration. | |
| Create new records and update existing records | This option updates existing records and creates new records for all files for which no records were found. | |
| Field to macht filename | This field is only available if either “Update existing records” or “Create new records and update existing ones” is selected under “Action”. To link the files stored in the hotfolder with an existing record, select the easydb field here, which is to be used for the comparison with the file name. | |
| Update policy | If records are to be updated with files, then you must choose what to do if the record already contains a file. | |
| Append file | If you manage your files in a multiple field, the files from the hotfolder are added to the multiple field with this option. | |
| Create new asset version | The file from the hotfolder is added to the record as an additional, new version. | |
| Replace file | The file from the hotfolder replaces the file already contained in the record. | |
| Create new preferred asset version | The file from the hotfolder is added to the record as an additional, new version and set as the preferred version so that it is displayed in easydb. | |
| Refuse | The file from the hotfolder is rejected. | |
| Tags | Specify the tags that are set for the newly generated record | |
To open the Hotfolder on a MAC, please proceed as follows:
-
Replace all “\” with “/”,
-
remove “@SSL”,
-
put “https:” at the beginning,
-
use CMD + “K” or “Go to | Connect to server” in the Finder to include the hotfolder as a directory